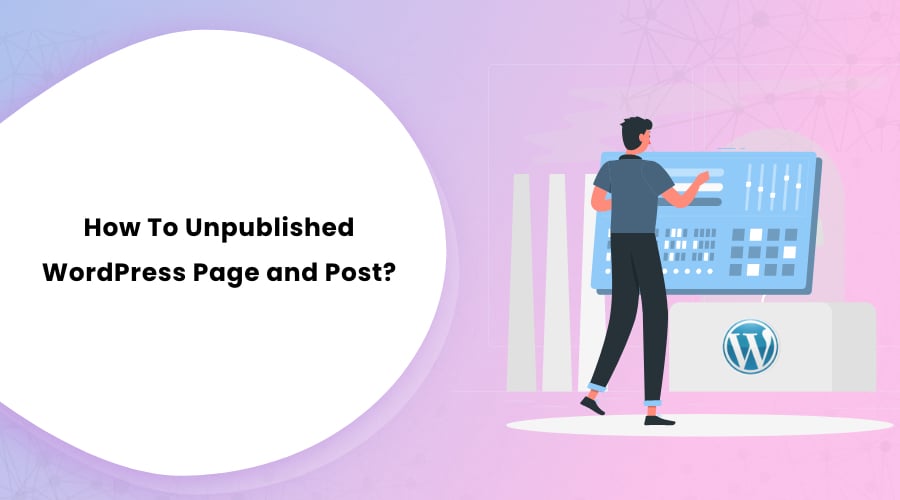Sometimes, you need to unpublish a WordPress page/post. The purpose can either be privacy, editing, or any other. Either way, it is essential to know how to unpublish a WordPress page/post properly.
There are several methods to do that. This guide will talk about six easy methods on how to unpublish the WordPress page/post. The last one is the easiest.
Let us begin.
Method 1. Draft the WordPress Page/Post
Drafting the published WordPress page/post makes it invisible to the visitors on your site. However, the admin or anyone else with access to the WordPress panel can see the draft page/post.
How to Draft WordPress Press Page/Post in Classic Editor
Below are the steps to draft the page/post using the classic editor in WordPress:
- Log in to your WordPress dashboard.
- Click on ‘Posts’ and select the post/page you want to unpublish.
- Look for the ‘Publish’ section on the right sidebar.

- Look for the ‘Status’ option in that section.
- Click on the ‘Edit’ link.

- Now select the ‘Draft’ option.
- Click on the ‘Update’ button below.

How to Draft WordPress Press Page/Post in Block Editor
If you’re using WordPress’s updated version, this method will be much easier. Follow the steps below:
- Log in to your WordPress dashboard.
- Go to ‘Post’ and click on the post/page you want to unpublish.
- Click on ‘Edit.’

- Look for the ‘Switch to draft’ option at the top section.
- Click on it.
- Now click on the ‘OK’ button to confirm that you want to unpublish the post.

You have successfully unpublished the post from your blog.
Your visitors can no longer see the post. Its URL will show them a 404 error message. However, the admins will still be able to see the post.
WordPress Bulk Unpublish Pages/Posts
To unpublish the pages and posts in bulk, follow the steps below.
- Log in to your WordPress dashboard.
- Click on ‘Posts’ and select ‘All Posts.’
- Select the posts you want to unpublish.
- Once you have selected the posts, click on the drop-down menu, and select ‘Edit.’
- Click on the ‘Apply’ button.

- Look for the ‘Status’ option.
- Click on it and select the ‘Draft’ option.
- Now click on the ‘Update’ button to save your changes.

You have successfully unpublished the posts in bulk. If you want to revert the action, come back to the same place, and select the ‘Published’ option.
Method 2. Private the WordPress Post/Page
This is another way to unpublish the WordPress page/post. The method mentioned above hides the posts from all the visitors. This method does the same as well. However, the logged-in members can still see the post. The logged-out visitors will get a 404 error message.
Private the WordPress Post/Page in Classic Editor
- Log in to your WordPress dashboard.
- Click on ‘Posts’ and select the post/page you want to unpublish.
- Look for the ‘Publish’ section on the right sidebar.
- Click on the ‘Visibility’ option.

- Select ‘Private.’
- Now click on the ‘Update’ button.

- You are done.
Private the WordPress Post/Page in Block Editor
- Log in to your WordPress dashboard.
- Go to ‘Post’ and click on the post/page you want to unpublish.
- Click on ‘Edit.’
- On the right sidebar, you should see the ‘Document’ block.
- Drop down the ‘Status and Visibility’ option.

- In the ‘Visibility’ option, select the ‘Private’ option.

- Confirm that you want to publish the post privately.
- You are done.
The post is now only visible to the logged-in members.
You can also make the post private without opening the post itself. Here is how:
- Log in to your WordPress dashboard.
- Click on ‘Posts’ and select ‘All Posts.’
- Select the post you want to make private.
- Once you have selected the post, click on the drop-down menu, and select ‘Edit.’
- Click on the ‘Apply’ button.

- Look for the ‘Status’ option.
- Click on it and select the ‘Private’ option.
- Now click on the ‘Update’ button to save your changes.

- You can even make multiple posts private at once. Select all the posts that you make changes to and click before selecting ‘Edit’ on the drop-down button.
Method 3. Use Plugin to Unpublish WordPress Page/Post
If you want extended control over your page/post, we recommend the WP Hide Post plugin. You can enjoy the flexibility to hide the post from some part of your website using this plugin. Here are the steps to use the WP Hide Post plugin:
- Log in to your WordPress dashboard.
- Go to the ‘Plugins’ option on the left panel and click on ‘Add New.’
- On the search bar, type in ‘WP Hide Post.’
- Install and Activate the plugin.

- Go to the posts’ and select the post that you want to hide.
- A new meta box appears on the right corner named as ‘Hide Posts.’
- Select the option that you want.

Method 4. How To Hide Page/Post By User Roles
To hide your page/post by user roles, you need to download the Password Protect WordPress plugin. This plugin enables you to lock your posts by user roles. Here is what you need to do:
- Log in to your WordPress dashboard.
- Go to ‘Plugins’ and click on ‘Add New.’
- Search for ‘Password Protect WordPress’ plugin.
- Install and Activate the plugin.

- Now go to the post you want to hide and click on ‘Edit.’
- You will see a new option named ‘Password Protect WordPress’ on the right panel.
- Click on the ‘Edit’ option at the bottom.

- From the Role drop-down list, select the role to change password.
- Now enter your password in the ‘Password’ section.
- After you are done, click on the ‘Submit’ button below.

Method 5. How To Unpublish WordPress Site
You can also shut down the whole site. Here are three ways to do it:
Using WordPress Dashboard Settings
- Log in to your WordPress dashboard.
- Scroll down to the ‘Settings.’
- Now click on the ‘Reading’ option.
- Scroll down to the ‘Search engine visibility option’ and check the box.

Note: Your site will still be visible if it is linked with other sites. To hide your site effectively, use the method below.
Password Protect WordPress plugin
- Log in to your WordPress dashboard.
- Go to ‘Plugins’ and click on ‘Add New.’
- Search for ‘Password Protect WordPress’ plugin.
- Install and Activate the plugin.

- After activating the plugin, look for ‘Password Protect WordPress’ on your admin panel. Click on it.

- Select the ‘Entire Site’ tab.
- Scroll down to the ‘Password Protect Entire Site.’
- Set your password and click on the ‘Save Changes’ button below.

This method locks your entire site with a password and discourages search engines from indexing your site.
Method 6. Delete the Page/Post
This is the easiest way to unpublish the WordPress page/post. Here is how you do it:
- Log in to your WordPress dashboard.
- Click on ‘Posts’ and select the post you want to delete.
- You can hover over it.
- Select the ‘Trash’ option.

- This method does not delete the post but sends it to the ‘Trash’ file.

- The post remains hidden on your site.
- If you want to revert, go to the ‘Trash’ option and click on ‘Restore.’

Wrapping Up
So these were the six easiest ways to unpublish the WordPress page/post. You can easily revert the changes if you want to re-publish the post.
Make sure you clear all the cache after going with any of the methods mentioned above. If you don’t know the steps, check out our article on how to clear the cache on WordPress.
Also, check out our article on How to Duplicate a Post and Page in WordPress.