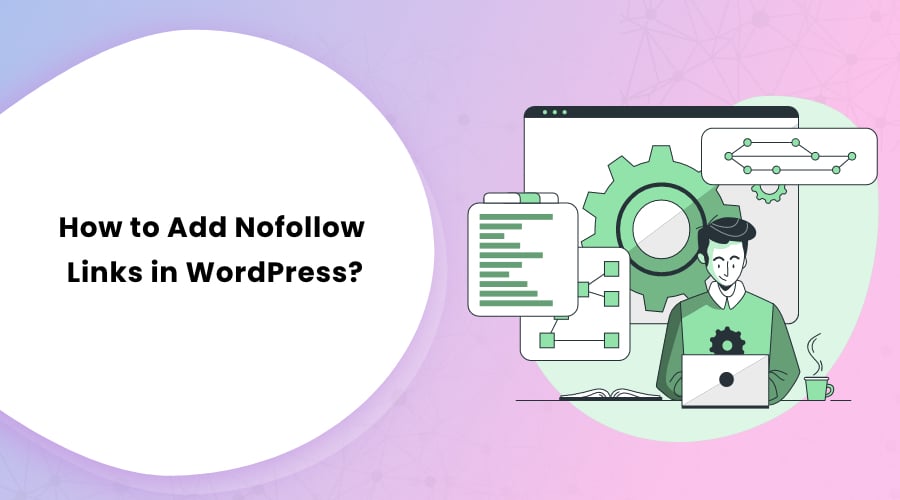When you include a nofollow link in your website, it notifies the search engines to ignore that link. This method prevents Google from passing the PageRank to the links on your site.
Since nofollow links directly impact your website’s ranking on search engines, they are crucial for Search Engine Optimization (SEO).
Google first introduced the concept of nofollow tag more than a decade ago to prevent comment spams. Several other search engines, like Bing and Yahoo, also take this tag seriously.
In this blog, we’re going to explain to you multiple methods to add nofollow links in your WordPress site.
Why Do You Need to Add Nofollow Links on Your Website?
Search engines use web crawlers to browse and index your content on Search Engine Result Pages (SERPs). When these web crawlers enter your site, they analyze all pages, posts, comments, links, media files, and other items.
Based on the bots’ insight, Google assigns a specific authority to your site. However, external links allow these bots to send a link juice to other websites as well. If your external links are not trust-worthy, Google punishes your website.
Nofollow tags prevent search engines from assessing the harmful or irrelevant external links. For this reason, Google recommends you to take advantage of this HTML tag.
When Should You Add Nofollow Links in WordPress Site?
In the above section, we’ve explained that nofollow link stops Google from associating external web content with yours.
Yet, there are some cases where such links are not necessary. Some examples include higher authority websites, like Hubspot, Apple, and WordPress. These links promote the credibility of your site in the eyes of search engines.
Google might rank your site on higher results for referencing reliable sources.
Anyway, let’s look at a few typical cases where nofollow links are a must. Here are four examples of such scenarios.
1. Affiliate Links
Affiliate marketing is a common way of monetizing your website. However, you have to be aware of any affiliate links that take you to external sites. That website might be spammy or have low authority.
Besides, the external site you’re linking to might not be SEO-optimized. There could be tons of web pages that might take a while to load for Google. So, if you associate with these sites, Google might punish your ranking in SERP.
2. Sponsored (Ad) Links
Google and other search engines provide sponsored links for appearing on top of SERPs. However, if you don’t add a nofollow tag in these links, Google assumes that you’re selling links to your audience.
An alternative to the nofollow tag for this type of external link is the rel=”sponsored” tag. Google can easily differentiate the sponsored, or paid links, on your website with this feature.
3. User-Submitted Links
Your web audience can submit a link in the comment section or community page. Should you trust those links? While some of them might be reliable, you should not take a chance. Add nofollow tags to every user-submitted link on your site.
You can also use the rel=”ugc” tag instead of nofollow for external links in comments and user forums. Google has recently launched this functionality and works perfect for such types of external links.
4. Untrustworthy Links
Sometimes, you need to refer to a website only due to its exclusive piece of content. But, it might not be so reliable in terms of SEO. That external site might be untrustworthy due to various other reasons.
If you encounter such websites, you can link them only by adding a nofollow tag. This way, Google cannot group you with spammy websites.
Add Nofollow Links in WordPress Using Gutenberg Editor
Gutenberg is a recently-created WordPress block editor. It provides an intuitive interface to customize your site conveniently. There are two ways of adding nofollow tags using this editor plugin.
1. Manually Add Nofollow Links in WordPress Using Gutenberg
Gutenberg allows you to convert links into nofollow easily. You have to log in to your WordPress dashboard. Please click on the Add New button inside Posts option in the sidebar menu.

You can see a writing interface using paragraph blocks. Write a few sentences and select a few words where you want to add an external link. Click on the Link button on the Block editor menu at the top of your paragraph.

After this step, you will see another menu box with a space to include the URL. Enter the link to the website that you want to insert here. Also, click on the button below the box that says “Open in new tab” and press Enter.

Now, go back to the Block editor menu and click on the vertical three-dots icon on the right side. You will see a drop-down menu. Scroll down and select the option “Edit as HTML.”

With this action, the entire paragraph changes into intricate lines of programming codes. Search for the URL that you inserted just now. There should be a tag <a href= somewhere in the code.
If you find it, insert the HTML code rel=“nofollow” right after the text <a. You can see the screenshot below to get a good idea.

Make changes to other links, too, if you got more in the same paragraph. Now to convert this paragraph back into the visual editor, click on the three dots again. Select the Edit Visually option in the drop-down menu.

You can edit every paragraph in your post using HTML codes. Using this process, it becomes easier to assign a nofollow tag to multiple links in the same post/page.
2. Add Nofollow Links in WordPress With Gutenberg (Using Plugin)
In the previous section, we’ve illustrated the steps of adding a nofollow tag with a manual process. However, Gutenberg allows a different approach to achieve the same result.
EditorsKit is a plugin that provides additional block options for the Gutenberg block editor. You get extensive control over each block, such as text formats, visibility settings, and more.

Our next approach is to use this plugin to add a nofollow tag with the Gutenberg editor. Please go to the WordPress dashboard and select the Add New option inside the drop-down menu of Plugins.

Enter the term “EditorsKit” in the keyword text box in the Add Plugins page. Install and activate the Gutenberg Block Editor ToolKit – EditorsKit plugin from Jeffrey Carandang to proceed.

Now go to the post/page where you want to add a Nofollow link. Select a text from the content which requires an external link. Now click on the Add Link button on the Block editor menu situated right above the paragraph.

Insert the URL of the external link in the text box that you see. Then, click on the arrow button on the right side of the box. You will see three options. Select the second option, which automatically converts it into a nofollow link.

That’s it! Click on the Apply button or press Enter to exit. Make the same changes to other external links in the post.
Add Nofollow Links in WordPress With Classic Editor
If you prefer to use the WordPress classic editor, then the process is quite different than that with a block editor. We have explained how to add nofollow links in your post using traditional editors in this section.
1. Add Nofollow Links in WordPress Manually With Classic Editor
Let us start this process by going inside the post, where we want to add a nofollow link. Since we’re using the Classic Editor plugin, the interface is different. Select a text and click at the Insert/Edit Link button on the main menu.

You can see a text box similar to that in previous steps. Insert the URL of an external website that you want to connect with your site. Click Enter.
Now, look at the upper right side of the main menu of your writing interface. There are two options, one for Visual and the other for Text. Click at the Text button to switch into HTML mode.

Here you can see intricate lines of codes for your entire post. Search for the sentence where you inserted the external link. Add the tag rel=”nofollow” right in between the texts <a and href=. Look at the screenshot for reference.

Revert to the visual editor by clicking on the Visual option in the main menu. The rel=“nofollow” tag will convert your external link into nofollow, right after you save the content.
2. Add Nofollow Links in WordPress With Classic Editor Using Plugin
Another approach to adding a nofollow tag with a classic editor is by installing the Ultimate Nofollow plugin. Currently, this extension works only with the classical interface.
Please install this plugin by going into the Add Plugins page and entering its name in the text box. Install and activate the first option that is uploaded by 5fifty and has 60,000+ active installations.

Now you can go back to the post that requires the nofollow tag. Select the word(s) where you want to add the external link and click on the Insert/Edit Link button. Enter the URL of the website that you want to connect to.

But, before you hit Apply, click on the Settings icon on the right side of this text box. Another box pops up with an extensive URL setting. Right below the Open link in a new tab option, you can see an option to Add rel=”nofollow” to link.

Select that option and hit the Add Link button on the lower right corner. This simple setting adds a nofollow tag immediately after you save the update.
Steps to Make All External Links in WordPress Nofollow
All the methods that we’ve discussed till now allow you to add nofollow tags one by one. Do you want to make every external link nofollow with a single click? There are few plugins for the same purpose.
1. WP External Links
WP External Links helps you manage every link in your site, from external to internal. To install this plugin, go to the Add Plugins page and insert its name in the Search box.

Install and activate the first option from WebFactory Ltd. After activation, you can see a new External Links button in the WordPress sidebar. Click on it, and you enter this plugin’s interface.

Scroll down to see the Set follow or nofollow option with a drop-down menu. Select the nofollow option. You can also select the Overwrite existing value option to convert every follow the link into nofollow.

Now you can scroll down and click on the Save Changes button. Besides, WP External Links lets you skip a few URLs from adding the nofollow tag. If you need this feature, then select the Exceptions option in the plugin menu.

Enter the URL of every website that you don’t want to apply the nofollow tag. As a general rule, you can mention the high authority websites, like Backlinko and WordPress.org.

Please scroll down to the bottom of this page and click on the Save Changes button. Now all your external links have nofollow tags except the URLs that you mentioned.
2. RankMath SEO
RankMath plugin also allows you to make all of your external links nofollow. It is a WordPress extension to help you optimize your website for search engines. Let’s look at the steps to make it possible.
First, install RankMath in your WordPress dashboard. Go to the Add Plugins page and write its keyword in the text box shown below. Install and activate the “WordPress SEO Plugin – Rank Math” option.

Return to the dashboard and hover your mouse cursor to the RankMath button in the sidebar. You can see a menu bar adjacent to it. Select the General Settings option from the menu.

You can see a variety of SEO settings in this page, like Links, Breadcrumbs, Webmaster Tools, etc. Select Links and scroll down. You can see two options for adding nofollow links. The first is for external links and the second is for image file links.

Once you turn one of these settings on, you can see two more text boxes. The first text box is for adding URLs that you want to set the nofollow tag. You can leave it empty if your preference is to add nofollow for all the external links.
The second box is to assign certain external links for which you don’t want to set a nofollow tag.

Now you simply have to click on the Save Changes button at the bottom of this page.
You may use Yoast SEO as an alternative WordPress plugin to insert a nofollow tag. However, unlike RankMath, it cannot assign nofollow links to all external links with a single click. Check out the comparison between RankMath and Yoast to learn more.
How to Check Nofollow Links in Google Chrome?
Let us check whether our methods of applying nofollow tags are working or not. You can observe the external links’ status with the NoFollow Google Chrome extension. Visit its webpage and click at the Add to Chrome button.

Now, enter the URL of the post where you inserted external links with the nofollow tag. If the NoFollow extension is active, you will see a red dotted box, covering your nofollow hyperlink.

In our case, the NoFollow Google Chrome extension is active. Therefore, it clearly shows the text “search engines” has a nofollow hyperlink.
Wrapping Up!
So, these are the conventional methods of applying the nofollow tag in your WordPress site. Each of these steps is easy to follow and quick to implement. We hope our content provided you helpful knowledge regarding how to add nofollow links in WordPress.
Similar to nofollow, there are other attributes, like noopener and noreferrer. The rel=“noopener” attribute prevents malicious attack on your website. Whereas, rel=“noreferrer” shows your traffic from other websites as direct traffic, instead of referral.
Also, check out our article on How to Change Permalink in WordPress.
Please mention your suggestion and feedback regarding this blog in the comment section below.