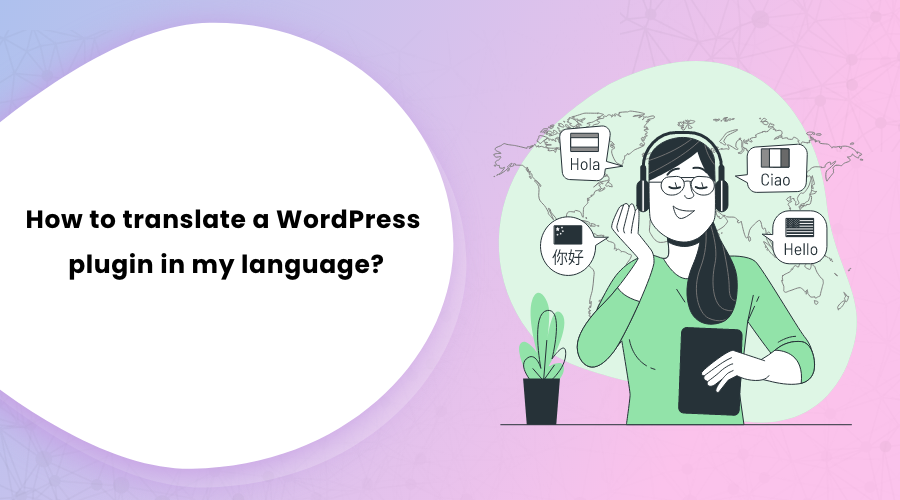WordPress allows you to translate its dashboard. But were you aware that you can even translate the plugins in WordPress? Language translation is a lengthy process for a WordPress plugin. Yet, we can help you carry it out faster!
You can translate your WordPress plugins more efficiently with our exhaustive guide.
Do you want to translate your plugin from wordpress.org website? Or is it easy using the WordPress dashboard? Besides, a desktop app can be more comfortable for this purpose.
No matter which approach you prefer, we provide you with a step-by-step tutorial for each of these methods.
So, without taking much of your time, let us get into the content.
When to Translate WordPress Plugin Into Your Language?
Did you know that WordPress allows you to translate its dashboard into multiple languages? With this approach, developers worldwide can create websites with the comfort of their native language.
Similarly, most of the widely-used WordPress plugins are also translation ready. Plugins are an essential part of the website development process. Creating a multi-functional website is tough without WordPress extensions.
So, you need to translate the plugins if your team members prefer to work in other languages apart from English.
Besides, WordPress.org allows you to contribute by translating its plugins into other languages. This approach helps the plugin creators to target multilingual communities.
Some of the plugin creators are ready to give you a complimentary license of their premium features. You need to translate their plugin into any language of your choice to get this privilege.
How to Find a Translatable Plugin in WordPress.org?
WordPress.org is the perfect platform to find all free plugins for your website. But how can you determine that a given plugin is ready for translation or not?
Let us start the process by visiting the WordPress.org website. Go to the search bar on the top-right side of the page and enter the keyword “translate.”

Please hit Enter to proceed, or click on the Search icon. You can see a list of search results for the term. Scroll down until you see the link that says Translating WordPress. Click on that link to proceed.

This link takes you to the URL translate.wordpress.org. The alternate method is to enter this URL in your browser directly. You enter the Translating WordPress page that lets you contribute by translating themes and plugins into other languages.

Which language do you want the plugin to translate? This webpage provides a list of a multitude of languages spoken around the globe. Scroll down and select your preferred one. We have chosen Spanish for our demonstration.

You enter the list of WordPress core pages that support the Spanish language. This page is for translating the WordPress dashboard only. Click on the Plugins button below the header bar and page introduction, as shown below.

This action takes you to a list of a variety of plugins that support Spanish translation. Please search for your desired plugin by inserting its keyword in the search bar. For instance, we want to translate the WP Event Manager plugin.

Check the progress level of your desired plugin. If it’s not 0%, then it supports some level of translation. Click on it to proceed.
You will see a table with several sets and sub-projects on the right side. Click on the Stable (Latest Release) option.

WordPress takes you to a page that includes a table with original strings and its translation values. Look at the breadcrumb option right below the header bar. Click on the name of the plugin that you can see after the Projects and Plugins option.

This action takes you to a table that provides a list of all languages that the plugin supports. Look closely at our selected language, Spanish, that its stable value is 89%. This data means that the plugin’s Spanish translation progress is 89%.

If you are happy with an 89% translation for your selected extension, then go for it. However, if your selected plugin has a much lesser percentage, you may have to translate it manually.
How to Translate Plugins to my Language in WordPress.org?
Does your selected plugin not have a higher translation percentage for the desired language? In this section, we teach you to translate plugins in WordPress.org manually.
First of all, you have to enter the URL translate.wordpress.org on your browser. Click on the Register button at the top-right side of this page. If you already have an account, then click on Log In and enter your credentials.

You get to the account creation page with text boxes for username and email address. Create your account by providing these details and opt for the WordPress mailing list (optional). Please click on the Create Account button to proceed.

After this step, WordPress sends you a link to your account on your inbox. Click on it, and you get a ready-made password. You also have to include other details like website URL, location, occupation, etc. Click on Create Account after providing them all.

Now, follow the steps that we mentioned in the previous section. Go to the Translating WordPress page and select the language that you want your desired plugin to convert. For this demonstration, we’ll translate a plugin into German.

Select a plugin that you want to translate. Enter the keyword of that plugin in the search bar. After you see your desired result, click on the Translate Project button situated below it.

We picked the W3 Total Cache plugin for this demonstration. On the next page, you see a table for sets and sub-projects. Click on the Stable (Latest Release) button, and you enter the page with a list of original strings and its translations.
Double click on the Translation section of a string that you want to translate.

WordPress displays the original (untranslated) text at the top and provides a text box at the bottom. You need to insert the translated content of that original string in the bottom space. Click on the Suggest button after making the change.

WordPress has to approve the translation to be correct. Therefore, the row where you made changes turns into an orange color. Translate other strings on the page and wait for approval from WordPress.org.

Your translated row turns green after WordPress approves your changes.
How to Translate WordPress Plugins From Your WordPress Dashboard?
The above procedure allowed you to translate a plugin in WordPress.org. But, before applying it into action, WordPress has to approve the translation to be accurate. So, we bring you a process that eliminates the need for any approval.
For this approach, you need to use the Loco Translate WordPress plugin. This extension provides in-browser editing experience and also integrates automatic translation services.
Let us begin this process by logging in to your WordPress dashboard. Go to the Add Plugins page and enter the keyword in the text box, as shown in the image. Install and activate the first option with the owner’s name Tim Whitlock.

Now, focus on the left sidebar of your WordPress dashboard. Scroll down till you see the Loco Translate button. Please hover your cursor over it, and you’ll see a drop-down menu. Click on the Plugins option from that menu.

There is a list of all plugins installed on your WordPress account. Start searching for the one that you need to translate. Click on its title after selecting your desired plugin. We chose the RankMath SEO plugin.

You will see a text stating that there is no translation for the “rank-math” plugin. Now you have to provide translation for this extension manually. Click on the New language button, as shown in the screenshot below.

WordPress provides you two sections for initializing the translation of the RankMath plugin. The first section lets you choose the language of your preference.
Pick a language from the drop-down menu, or provide a custom one in the given text box. We chose Thai from the drop-down menu.

The second section is to choose a location where you want to save the translation files. You get three options for storing the file, Custom, System, and Author. Select the Custom option and click on the Start Translation button.

On this page, WordPress lets you translate every source text included in your selected plugin. The screenshot below demonstrates how we converted and inserted it in the text box. Besides, we also provided a comment on the right side of the screen.

After this step, scroll up and click on the Save button. You can see a table with all the source texts you have to translate right below the save button. WordPress displays the translated text on the right side of your source text.

Go on and translate all the text for that particular plugin. Always hit the Save button after each translation, or you might lose your update.
How to Translate WordPress Plugin on Your Computer?
Until now, you’ve learned how to translate WordPress plugins using two methods. We will provide you a third option that does not require you to create an account or log in to your WordPress dashboard.
You’ll have to download the Poedit app for this process.

Poedit provides a great translation workflow with the help of gettext support. It helps you manage translation files and templates and also has a minimal and user-friendly interface. Besides, your file remains secure with its comprehensive safety checks.
Go to the official website of Poedit and click on the Download option at its header bar. You can download this application for Windows, Mac, and Linux. Please select the appropriate option based on your system, and click on its button.

Set up the application on your computer once you download the buttons. Now, you have to download a WordPress plugin that you want to translate. We will use the WP Travel Engine extension for our demonstration. You’ll get a zip file after downloading the plugin, so extract it and open its main folder.

There are plenty of sub-folders and files inside it. Open the Languages folder and search for the Translation Template file. If you don’t find it, then the plugin is not ready for translation.

You can see the Translation Template (POT) file for our WP Travel Engine plugin in the above screenshot.
It’s time to run the Poedit application on your computer. You can see four main options at its user-interface. Select the second option that says, “Create new translation.”

Poedit will require you to upload an existing POT template from your plugin folder. Locate the folder on your computer and open the Translation Template that we illustrated in the earlier step.

The application will display all the source text of the WP Travel Engine plugin in the background. But before you start translating, you have to select a language. We picked Nepali from the drop-down menu.

After that, you can start translating the source file from its interface. There are two different text boxes, one for the main text and another for its translated version. Select every text individually and provide the translation of your selected language.

Translate all of its text content and click on the file at its header bar and select Save As. Poedit automatically provides the recommended name for the translation. For instance, if the language of your choice is French for Canada, then you get fr_CA.

Our translation file is named ne_NP, which refers to the Nepali language. Poedit saves this file in both .po and .mo versions in the plugin’s language folder. After these changes, you can start using the plugin in Nepali or any other languages.
Wrapping Up!
Start translating your WordPress plugins now!
With these methods, you can assign your entire team member to work on their language of choice. Which translation process did you find to be the easiest? Write down your opinion in the comment section below.
Also, do you know someone who can benefit from our approach to translate WordPress plugins in your language? If yes, then don’t forget to share our content with them.