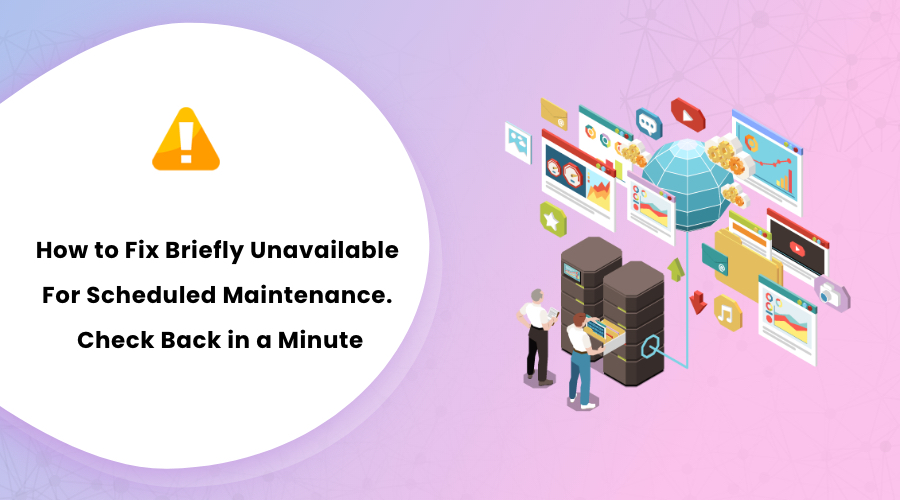If you’re a dedicated WordPress user, there is a strong possibility that you’ve encountered “Briefly unavailable for scheduled maintenance. Check back in a minute.” error at least once. After the error message, you can no longer access your dashboard or the backend of your WordPress website.
Usually, this error report pops up while you are updating WordPress core, themes, or plugins. It mostly occurs because your WordPress website has failed to finish the entire update and is stuck in the maintenance mode instead.
In this article, we’ll show you how you can bring your website back to life by solving the “Briefly unavailable for scheduled maintenance.” notice.
Why Does the “Briefly Unavailable for Scheduled Maintenance” Error Occur on WordPress?
Technically, the WordPress maintenance mode is not an error but a notification page instead.
Whenever you update the core or a specific part of WordPress, it downloads and extracts all the necessary files to your server before installing the update.
During the process, WordPress keeps your website on maintenance mode and displays the message, “Briefly unavailable for scheduled maintenance. Check back in a minute.” WordPress also creates a temporary .maintenance file in the site’s root folder to activate the notification.
By default, WordPress automatically deletes the .maintenance file after the successful update to disable the maintenance mode and keep your site running normally. Typically, the maintenance notice will only be displayed for a few seconds.
However, the updates do not run smoothly every time. At times, the update script will timeout and interrupt the update process, mostly due to low memory issues or slow hosting server responses. In such circumstances, WordPress does not delete the .maintenance file on its own and keep your website in the maintenance mode.
In such conditions, WordPress will keep displaying the annoying maintenance mode notice on your website, and you’ll have to fix it manually.
How Can You Fix “Briefly Unavailable for Scheduled Maintenance” Error on WordPress?
If you’ve just come across the maintenance notice on your WordPress website, you do not need to panic. It is relatively easy to fix the problem. All you have to do is delete the .maintenance file from the WordPress website’s root directory using the FTP.
There are two ways to access the root directory:
1. Via File Transfer Protocol (FTP) Manager
If you’d like to access your root directory via File Transfer Protocol (FTP) Manager, you’ll need to use tools like FileZilla to facilitate the connection. First, you’ll need to create an FTP account on your cPanel, then configure FileZilla.
Open FileZilla and enter your sFTP details to log in. Once you’re logged in, you’ll see a list of files in the public folder.

Just find the .maintenance file in the list and delete the file. It should remove the maintenance message and get your WordPress website off and running again.

If you can not find the .maintenance file in the root directory, make sure you’ve checked “Force Showing Hidden Files” on your FTP manager.

In FileZilla, go to Server on the top-most menu bar, and click on Force Showing Hidden Files.
2.Via file manager feature of cPanel
If you use shared hosting such as HostGator, SiteGround, Bluehost, you can also fix the maintenance notice via the file manager feature of your cPanel.
Note that the file manager of cPanel is fully web-based. So, you are not required to download FTP software to access it. Web-based file managers are beneficial if you want to delete a single file.
To get access to your WordPress site’s root directory, simply login to your web host’s dashboard and search for the file manager.
Click on the file manager to browse through the root directory of your WordPress installation. Here, you’ll notice folders for wp-admin, wp-content, and wp-includes. In the wp-content folder, look for the .maintenance file and delete it.
Once you’ve deleted the .maintenance file from the root directory, we’d highly recommend you re-apply the updates to ensure they have been updated correctly.
How to Avoid “Briefly Unavailable for Scheduled Maintenance” Error in the Future?
So far, we’ve already discussed that low memory issues or slow hosting server response cause the “Briefly unavailable for scheduled maintenance.”
So, if you want to avoid the error in the future, here are a few tips:
1. Upgrade Your Hosting Plan
If you’d like to avoid the maintenance notice in the future, one of the easiest ways to do it is by upgrading your hosting plan to a higher and faster server. We highly recommend you to go with the WordPress hosting companies that provide superior hosting performance rather than local hosting companies. There are tons of hosting services available in the market. We highly suggest you go with the best WordPress hosting services.
2. Do Not Close Your Browser Tab While Running Updates
Whenever you’re running updates in your WordPress site, do not close the browser tab. Make sure to leave them open until you come across a message that reads, “All updates have been completed.”

You can safely close the tab after you see the message on the dashboard.
3. Do Not Update Too Many Plugins and Themes at the Same Time
We highly suggest you update your theme and plugin one at a time. Usually, most users have the habit of updating all the plugins and themes at once to save time.
But, if you update all your plugins or themes at once, WordPress will pile up the long list of update orders. If there’s a delay in connection during this process, it will cause a conflict that can lead your website to be stuck in “Briefly unavailable for scheduled maintenance” mode.
4. Make Sure Plugins and Themes Are Compatible
Before you run any updates on the plugins or theme, make sure they are compatible with the WordPress version you’re running.

You can quickly check the compatibility of the themes or plugins by clicking the View Details link.
Related : How to fix error establishing database connection in WordPress
Wrapping Up
It is quite normal to run into such errors in WordPress. Being able to fix such issues can save you plenty of time and money. Therefore, it is essential to learn different methods to solve WordPress-related problems. We hope this write-up will help you solve the annoying “Briefly unavailable for scheduled maintenance. Check back in a minute.” error in your WordPress website. If you liked the article and would like to learn about similar issues, please let us know in the comment section.