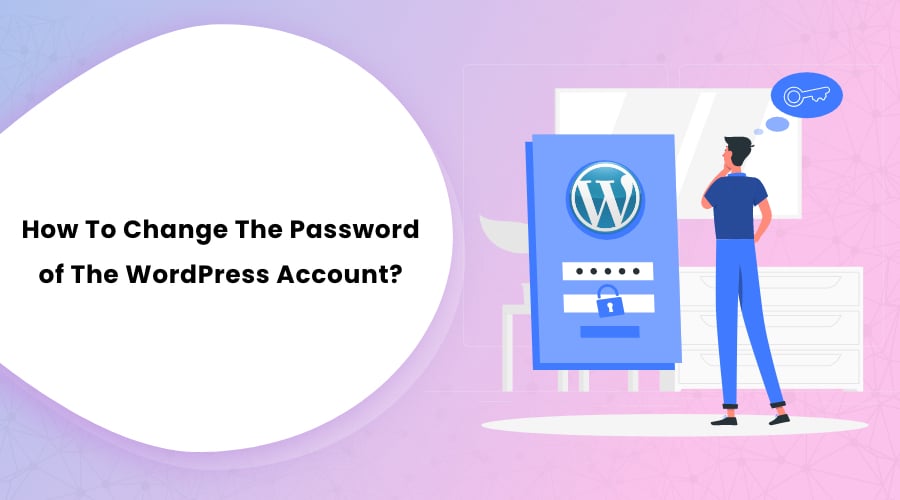How secure is your WordPress account? Are you sure your account won’t be broken into?
You might want to change passwords from time to time to secure your WordPress account. You may even forget your password and need to reset it. Whatever the reason, knowing how to change your WordPress account’s password comes in handy in any situation.
WordPress provides many methods to change your account’s password. The easiest way is by using the ‘Lost Your Password?‘ link on the login page. However, if you don’t have access to the email account, or if it is not working properly, you need to follow a different method.
In this guide, we will show you multiple methods to change the WordPress account password.
Changing WordPress Account Password VS Resetting the Password
Although ‘Changing’ and ‘Resetting’ passwords may sound similar, they differ on a technicality.
Changing Password
When you have access to your website, you can change your password. To make it simple, you need to have access to your account and know the current password.
Resetting Password
You mainly reset passwords when you don’t know or forget the current password. You can even reset the password for other users if you are the account admin. We will discuss it later in the post.
When Do You Need To Change WordPress Account Passwords?
Changing passwords is a clever way to improve your account’s security, especially if you use the account on multiple platforms. Periodic password updates ensure that other users cannot access your account.
But apart from the security concern, here are some scenarios where you may need to change the WordPress account password:
Scenario I: Have Email Access but Forgot the Password
Sometimes, you forget your account’s password but do have access to the email account. In such a scenario, you need to change the password. You can:
- Use ‘Lost Your Password’ link on the login screen
- Reset password in cPanel
- Reset password in phpMyAdmin
- Use FTP to reset the password, or
- Use Emergency Password Reset Script
Scenario II: Don’t Have Email Access and Forgot Password
In this scenario, you have forgotten your password, and you also don’t have access to your email account. To reset the password, you can:
- Reset password in cPanel
- Reset password in phpMyAdmin
- Use FTP to reset the password.
Scenario III: Shared the Password with a Third Party
You may have shared your account password with someone else. But now, you want to take back the full ownership of the account. In this scenario, you may opt to change the password.
Scenario IV: Changing DIfferent Passwords as an Account Admin
As an admin, you might have many other users working on your site with different WordPress user roles. In this situation, you don’t need the user’s current password. You can change it yourself by:
- Using WordPress Users screen.
- Using phpMyAdmin.
If any of the scenarios mentioned above apply to you, it is pretty easy to change the password. Having it said, here are the easiest methods to change your WordPress account password:
How to Change the WordPress Account Password
Method 1: Change WordPress Password From Dashboard
For this method, you need to have access to your WordPress admin panel. You can use this method even if you don’t have access to your email account. The only criterion is that your dashboard session must not be expired yet to proceed with this method.
To change WordPress Password from the dashboard, follow the steps below:
- Log in to your dashboard.
- On the left side panel, look for ‘Users.’
- Click on it.

- Now hover over your Admin user and click on ‘Edit.’

- A new screen opens up.
- Scroll down to the ‘Account Management‘ section.
- You will see the ‘Generate Password‘ button next to the ‘New Password‘ option.
- Click on it.

- WordPress generates a random password. You can use it if you want. But if you’re going to create another password, click on the tab and enter it. WordPress will rate your password below the tab. So make sure to use a combination of capital letters, numbers, and symbols to create a strong password.
- Once you have entered your password, click on the ‘Update User‘ button below. It will save your changes.
- Now you can use your new password to login to your WordPress account.

Method 2: Reset WordPress Password From Login Screen
Suppose, you may have forgotten your WordPress account password, and your dashboard session has also expired. In such a scenario, if you want to reset your password, follow the steps below:
- Go to your WordPress login page.
- You will see two different tabs – ‘Username or Email Address‘ and ‘Password.’
- You will see ‘Lost Your Password?‘ at the bottom of the page. Click on it.

- A new page loads where you need to enter your username in the given tab.
- After entering the username, click on the ‘Get New Password‘ button below.

- You should get a confirmation email on your email account with the subject as WordPress Password Reset.
- The mail contains a link below the text to reset your password. Click on that link.
- A new page opens where you can type in your new password. WordPress generates a unique password that you can use, or you can create your own. Make sure to create a strong password. Once you finish, click on the ‘Reset Password‘ button at the bottom.

- You have successfully reset your password from the login screen.
(Note: You need to have access to your email account to use this method.)
Follow the methods below if you don’t have access to your dashboard or your email account.
Method 3: Changing WordPress Password Using phpMyAdmin
You can also change the WordPress account password straight from the database.
Whenever you make any change in your WordPress, the platform saves that information on the WordPress database. On that database, you can even find your account password.
We will be using phpMyAdmin. The phpMyAdmin is a powerful tool that gives a peek at your database and allows you to make changes using a simple interface. This section will show you how you can change the WordPress account password from your database.
This method is a bit trickier than the above two. We recommend you go with this method only if you are locked out of your email account and your admin dashboard.
[Note: Editing the tables in the database can break your website if you don’t perform it correctly. Take help from your developer if you are not confident to go through the steps yourself.]
Let’s get on with this method:
- Log in to your control panel.
- You will see multiple sections of the database here. Look for phpMyAdmin and click on it.

- A list of databases comes up on the left side panel.
- Click on the database linked with your WordPress website.

- A full list of your database comes up.
- Scroll down and look for the wp_users table.
- Click on the ‘Browse’ link.

- The link will open up a list of all the users on WordPress.
- Look for your user name and click on ‘Edit’ right next to your user name.

- phpMyAdmin opens up a new field with all the user information.
- Delete the value in the ‘user_pass’ field and replace it with your new password.
- Select MD5 from the drop-down menu under the Function field. It will encrypt your new password.
- Now click on Go.
- You have successfully changed your WordPress account password using phpMyAdmin.

Method 4: Changing WordPress Password Using FTP
In case you don’t have access to the admin panel, email account, or even the WordPress database, this method will be helpful.
You can change your password use FTP using the following steps:
- Log in to your website using the FTP.
- Now, navigate to your WordPress theme’s functions.php file.
- Download the file to your local computer.
- Backup the file in case you mess up the edit.
- On the second line right after <?php, add wp_set_password(‘X’,’Y’);
Note: Replace X with your password and Y with your username.
- Now upload this newly edited function.php file back to the /themes folder on your server.
- Log in to your WordPress dashboard using the password you just set.
- Now download the functions.php file and remove the wp_set_password line.
- Reupload the file back to your server.
- You have successfully changed your WordPress account password using FTP.
Method 5: Changing WordPress Password In cPanel
If you used a cPanel auto-installer to install your WordPress, you could change the password straight from your cPanel dashboard. Here is how:
- Open your cPanel.
- Scroll down and locate the WordPress Manager in the Applications section.

- WordPress auto-installer screen opens up.
- Scroll down and locate the installation whose password you want to change.
- Click on the edit icon.
- You will reach the installation editing screen.
- Scroll down to the Admin Account section.
- Type your new password in the ‘Admin Password‘ field.

- You have successfully changed your WordPress account password in cPanel.
- Use your new password next time you log in to your site.
Method 6: Changing WordPress Password using Emergency Password Reset Script
If none of the above methods work for you, there is one final way to change your password. This final method will show how to change your WordPress account password using the Emergency Password Reset Script. Follow the steps below:
Warning
Using the Emergency Password Reset Script:
- Requires you to know the administrator’s username.
- Updates the admin password and sends you an email to the admin’s email address
- Does not require you to be logged in.
- Requires you to delete the script once you change the password.
How to Use the Script
- Copy the ‘Emergency Password Reset Script‘ and save it as a file named ‘Emergency.php.’
- Save the file to the root of your WordPress installation. Do not upload it to the WordPress directory.
- Follow the link: http://example.com/emergency.php.
- Enter the admin user name as instructed. Type your new password and then click on Update Options.
- You will receive an email on the admin email account containing the changed password information. Don’t worry if you don’t get an email. Your password will still have changed to the new one you entered.
- Once you finish, delete the emergency.php file from your server. Leaving it on the server makes your site vulnerable. Anyone could change your password, which you don’t want, do you?
WordPress Password Security Tips
When you are changing or resetting your WordPress account password, you must make sure that it is strong. A strong password will ensure better security. Check the following points whenever you are changing your password:
- Make your password length at least ten characters long.
- Combine the mix of uppercase and lowercase letters.
- Include numbers in between numbers or anywhere of your password.
- Include special characters such as asterisk, dollar, exclamation.
When you are changing your password, WordPress automatically rates your password. If your password isn’t strong, consider the above points and increase the characters in your password. WordPress will also give you a ready-made unique password option. You can use that as your password.
Frequently Asked Questions
1. I just changed my WordPress password, but I cannot log in to my account using the new password?
Chances are you’ve misspelled your new password. Try typing the new password again. If it does not work, your browser may have saved your old password in a cookie. Clear cookies, and try again. If it still doesn’t work, follow any one of the methods we mentioned above to reset your password again.
2. I changed my password but did not receive an email with the password changed details?
Sometimes emails are saved in the Spam folder. Most of the automated emails are stored there. Check the ‘Spam’ folder on your email account. In the case of a Gmail account, try the Updates tab.
If you don’t find it there, the reason maybe you are using another email account. Confirm that you are using the email you set up on your WordPress account details.
If nothing works, use any of the methods mentioned above, except for the second one.
3. I changed my password using FTP, but now my site does not work?
Using FTP requires you to edit the theme’s function file. If you add the line in the wrong place or type the line wrong, it may interfere with the theme you are using. Go back to the functions.php file and check if you followed the instructions correctly.
If it does not work, copy the backup file you created before tampering with the original file. Suppose you didn’t back up the file. In that case, you can still find it in the WordPress theme directory or contact your seller developer/company. Now, try another method to change your password.
Final Words
Changing a WordPress account password isn’t that hard of a task. WordPress offers multiple options to change and reset your password. The easiest way is to use your WordPress admin panel or email account. In case you don’t have either, there are additional methods to help you change the password.
We have mentioned multiple methods to change your WordPress account password. Which one did you use?
Buzz us in the comment section below: